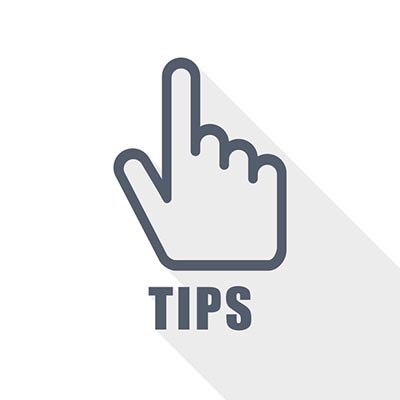
Windows 10 is the benchmark in PC operating systems at this juncture. It offers users all types of great options from previous versions of Windows, while integrating some of today’s most dynamic technology to provide users with the very best in organization and ease-of-use. Today we will talk about five very simple tips that will get you started getting the full function of Windows 10.
Shake to Minimize
Sometimes when you are working in any Windows platform, you will have too many windows open and you just want everything out of your face except the thing you are currently viewing. Well in Windows 10 there is a cool little feature you can use to make that happen very quickly. Just take your mouse (or your finger if you have a touchscreen) and click-and-hold the title bar of the app you are working in and shake it back and forth. This will minimize all other open applications. To get them back, simply repeat the action.
Choose Folders on Start Menu
The start menu is extremely useful in Windows 10, but sometimes it can get cluttered. To choose which folders you want to see on your Start Menu go to Settings > Personalization > Start then click on the “Choose which folders appear on Start” link at the bottom of the screen. From there you can toggle the folders you want to see in your Start menu.
Find the Original Control Panel
The settings options in Windows 10 are far and away easier to use, but if you are one of those people that likes working with tools they know, the old Control Panel is still available in Windows 10 as it is still the go-to option for customizing advanced options. The easiest way to access the control panel is by clicking on the Cortana icon on the taskbar and typing in “control panel”. It will give you immediate access to all user settings.
Selectively Sync Folders with OneDrive
One of the best parts of using Windows 10 is the integration with OneDrive cloud storage. Windows 10’s OneDrive integration provides users a lot of flexibility. To sync folders with data stored in OneDrive, make sure OneDrive is running and right-click on the OneDrive icon in the notification area. Select Settings and then navigate to the Account tab. Under the Account tab you will see the option to “Choose folders”. Click on choose folders and you will see a list of the folders you have in OneDrive, select the ones that you would like access to through Windows 10 and select OK. Now you have access to this data through your File Explorer in Windows 10.
Customize Your Application Notifications
Having too many notifications is one of the most frustrating parts of modern technology. To keep from being bogged down with too many notifications, you can customize which notifications you see in Windows 10. To do so, click on Start > Settings > System > Notifications & action. Once there all you have to do is scroll down and select the notifications you want on, and which ones would be better served not notifying you.
Windows 10 has hundreds of options for any user to customize their experience. Check back next week when we provide some more advanced tips on how to best experience the OS.
