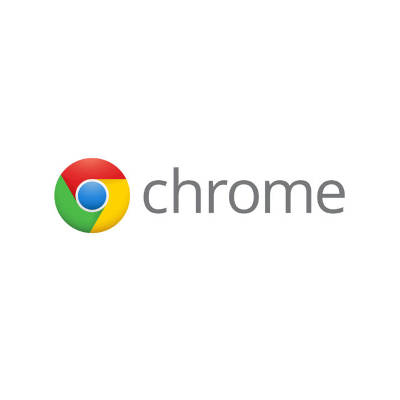
If Google Chrome is your preferred web browser, then you might notice that, just like any other application, its performance may fluctuate. When you experience issues with Chrome, it’s important to keep in mind that you can take steps to remedy the problem.
Here are three ways that you can make Google Chrome work better.
Make Use of Chrome’s Task Manager
Much like your computer’s task manager, Chrome has a feature that allows you to view your computing resources and programs at a glance. With Chrome’s built-in task manager, you can see information on browser tabs and extensions, and how much processing power they are using up. This information can help you diagnose which tabs are slowing down your browser. To open it, click the three-dot menu in the top right corner of the browser and click More Tools. Next, select Task Manager. Or, if you want a more straightforward path, just use the shortcut Shift + Escape.
Once the window opens, you’ll see all of the tabs and extensions that are currently in use, along with statistics concerning just how much resources they are consuming. If you find the offending tab, you can select it and click End Process. If you use this method to end an extension or an open tab, it will stop functioning until you reload Chrome.
Take Advantage of Hardware Acceleration
Before digging too deep into this, we want to make sure that you’re aware that it’s not always recommended that you implement hardware acceleration for your browser, as it depends on how powerful your computer is. If you’re unfamiliar with hardware acceleration and want to know how it can improve your browsing experience, reach out to your IT department or contact NuTech Services.
Hardware acceleration works by moving some of the burden off of your PC’s CPU onto the GPU, which can potentially resolve some processing problems by placing the page-rendering burden on the CPU. For this setting, click on the three-dot menu and open Settings. Then go down to the bottom of the window and find Show Advanced Settings. Go down from here and find the System section. Select Use hardware acceleration when available and restart Chrome to activate it.
Reset Google Chrome
If you’re not sure if your efforts have actually led to a better performance from Google Chrome, you can try resetting the browser’s settings. To do so, go past hardware acceleration and you’ll see the option to Reset Settings. Confirm your choice. Keep in mind that Chrome might not reset things like bookmarks, browsing history, or saved passwords, but it will get rid of settings like your default start page, your new tab page, your pinned tabs, and your default search engine.
Does your business have problems making the most of its technology? For more great tips and tricks, reach out to us at 810.230.9455.
