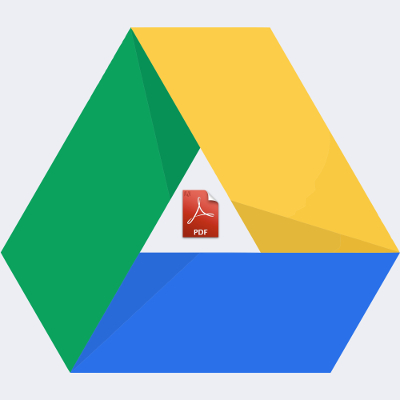
Like many of Google’s productivity applications, Google Drive is available on both iOS and Android mobile devices. One of the neat features that users of Android can take advantage of is the ability to scan a PDF and store it in Drive, all by taking a picture of the document. Plus, if it has text on it which was created by a computer, you can use Drive’s search function to find it at a later date.
Granted, such a tool will have certain limitations that need to be worked around. If you use the iOS version of Google Drive, this option won’t be available to you. Plus, Drive doesn’t recognize handwriting as searchable text. Either way, Drive’s PDF scanner is useful for what it is, and it can help you keep track of signed documents within Drive.
Create PDFs for Google Drive
Follow these steps and you’ll be able to create PDFs in Drive by scanning them with your Android smartphone’s camera:
- Open the Google Drive app.
- Tap the red plus button in the bottom right-hand side of the screen.
- Select the Scan option. It will look like a camera icon.
- Take a picture of the document you want to upload.
- Once you’ve taken the photo, you have a couple of options:n
- Tap the checkmark icon to save it in your Drive.
- Select the Redo icon if you want to take a better picture.
- Tap the plus button to scan another page to the file.
n
- Once it’s been saved, you can use Drive’s search form to search the non-handwritten text in the document.
We’ve outlined a couple of situations where this feature might come in handy:
- If you’re on a business trip and you need to scan and send a document, but aren’t near a computer
- Storing receipts for later viewing and documenting
- Any time you’re not near a printer with a scanning function
What are some other great ways that you can take advantage of this PDF converting feature? Let us know in the comments, and be sure to subscribe to NuTech Services’s blog for more great technology tips and tricks.
